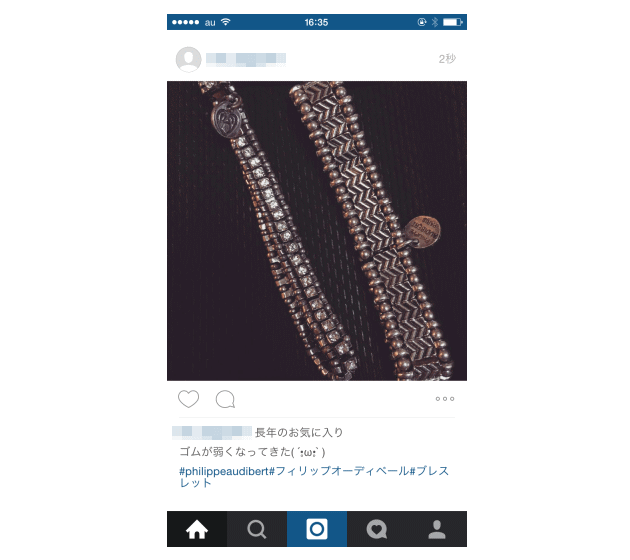写真を投稿してインスタを楽しもう♪
インスタグラムは、有名人など様々な人たちが投稿している写真を見るだけでも充分楽しむことができますが、自分で撮影した写真を投稿する事で、その楽しみがグンと拡がっていきます。ここでは、インスタグラムに写真を投稿する方法の基礎をまとめて掲載しています♪
写真を撮る
インスタグラムへの投稿に使用する写真は、あらかじめ撮っておいた写真を投稿する他にも、アプリから直接撮影した写真を投稿することもできます。まずは、アプリにあるカメラ機能で写真を撮る方法を説明します。
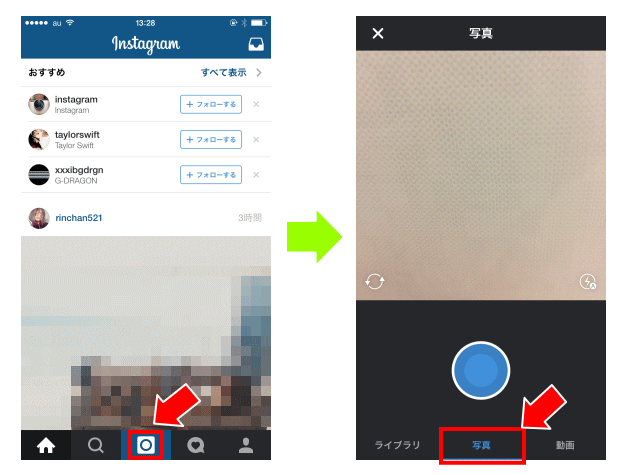
ホーム画面の下のメニューから、カメラマークをタップし、カメラ画面のメニューから写真をタップすると写真を撮影する画面になります。
※ iPhoneの場合、初めてカメラを使う時、カメラへのアクセスを求められるので、「OK」をタップして許可して下さい。
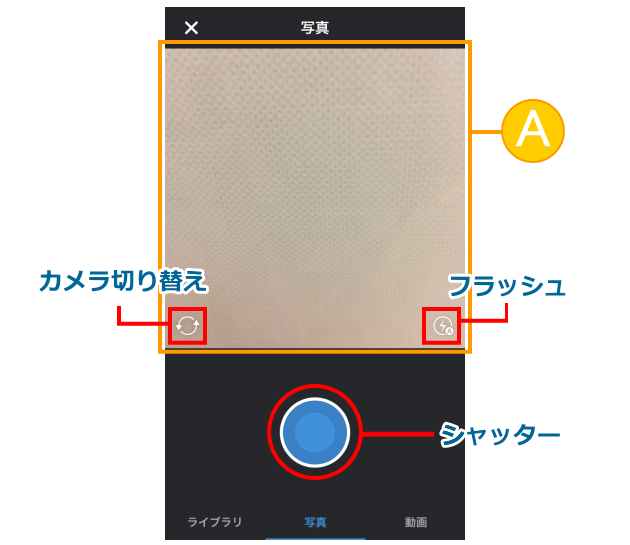
青い丸になっているところがシャッターです。カメラの切り替えマークをタップすると、自分側のカメラに切り替わり自撮りもできます。フラッシュマークをタップすると以下のようにマークが切り替わり、フラッシュのオン・オフ・オートを選択できます。

※ Android端末(NEXUS 5で検証)の場合、フラッシュのオート機能はありませんでした。
撮影する対象がモニターされる「A」欄では、ピントを合わせたい場所をタップするとピントの調整ができます。
また、Android版ではピッチインしたりピッチアウトすることでズームの調整も可能です。
シャッターをタップして写真を撮影すると、自動的に以下のような写真を加工する画面に切り替わります。
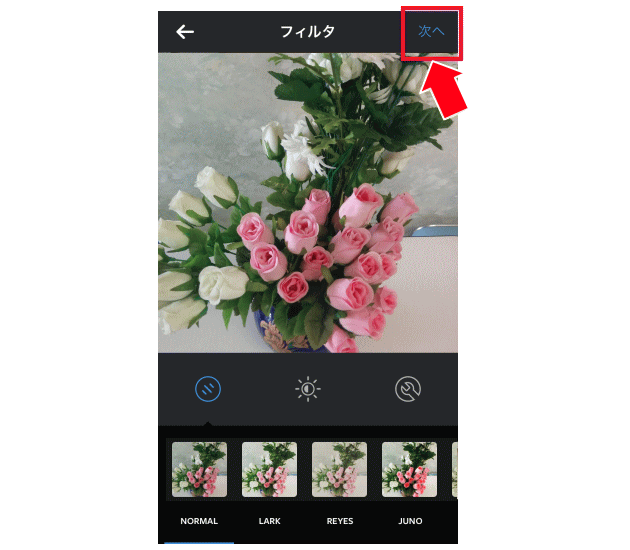
加工をする場合はここで写真を自分好みに加工していきます。加工が終了、もしくは加工をしない場合は、画面右上にある水色の「次へ」(Android端末の場合は「→」)をタップして投稿画面に移ります。
※ 画像の加工の仕方については、以下のページに詳しくまとめていますので、そちらを参照してください。
保存してある写真を使う場合
次に、既に撮影して保存してある写真を投稿する方法を見ていきましょう。この場合は、カメラ画面のメニューから左下の「ライブラリ」(Android端末の場合は「ギャラリー」)をタップします。
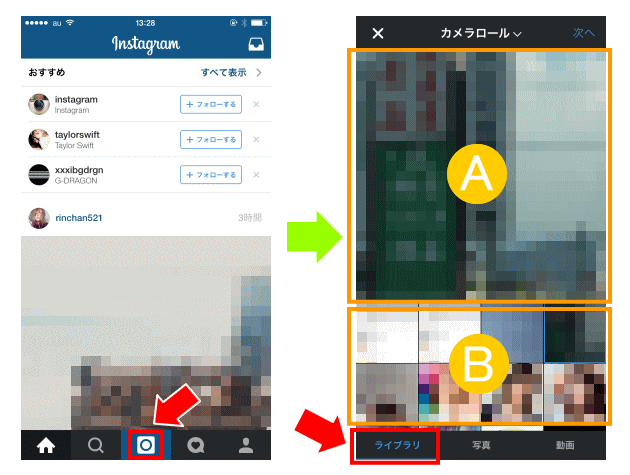
この画面の「B」欄に保存されている写真の一覧が表示されていますので、その中から投稿する写真を選択してタップすると「A」欄にその一枚が大きく表示されます。
その状態で画面右上の「次へ」(Android端末の場合は「→」)をタップすると写真を加工する画面へと遷移しますので、後は先述した「写真を撮影して投稿する」時と同じように画像を仕上げて投稿画面へと進んでいきます。
写真を投稿する
投稿する写真が出来上がったら、いよいよその写真を投稿していきます。単純に写真だけを投稿することも可能ですが、コメントを載せたり、様々な設定や工夫を施すことで多くの人の目に着きやすくすることもできます。
ここでは、投稿画面を見ながらその方法について説明していきます。
※ 投稿画面は、iPhoneとAndroid端末で画面の配置が若干違うので今回は両方のキャプチャー画像を用意しました。
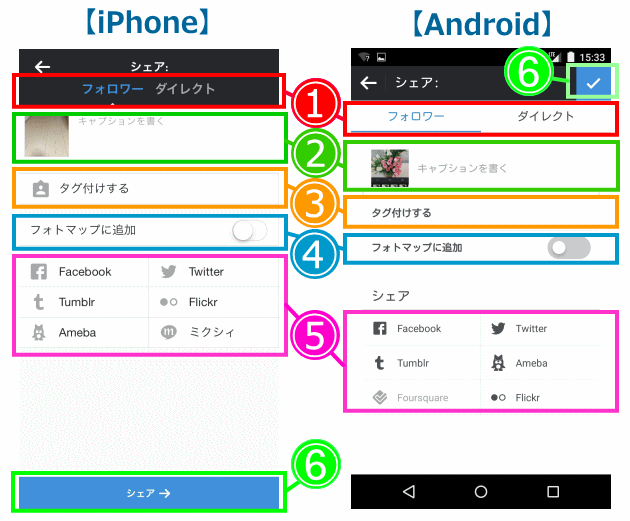
ここで投稿の設定をするのですが、その設定をするのはどの項目も任意です。何も設定せずに⑥をタップすれば、画像だけが投稿されます。一般的には②のキャプション欄に、コメントやハッシュタグを記入して投稿しているケースが多いようです。
① 一般投稿(フォロアー)・ダイレクト選択
通常はフォロアー(一般投稿)になっていますが、特定の相手だけに直接送るときにはダイレクトをタップします。
② キャプションを書く
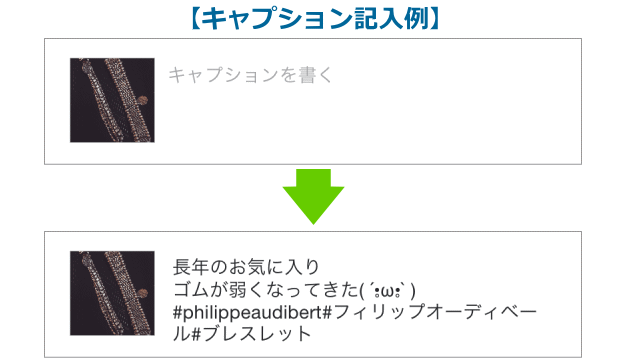
ここに、画像に添付するコメントや「ハッシュタグ」をつけていきます。ハッシュタグをつけることによって、ほかの人から検索されやすくなり、自分の画像をより多くの人に見てもらえるようになります。
ハッシュタグがどういうもので、そのつけ方などの詳細については、以下のページに詳しくまとめていますので、そちらをご覧ください。
③ ユーザーをタグ付けする
タグ付けとは、投稿した写真の特定の場所に、インスタグラムをやっているユーザー名を表示させるする機能のことです。
例えばインスタグラムをやっている仲間同士の集合写真を投稿するとします。その時に、その写真に写っている人物のインスタグラムでのユーザー名を、写真の中のその人が写っている場所に表示させることもできます。
④ フォトマップに追加する
インスタグラムには、投稿する写真にどこで撮影したのかその場所情報を付ける機能が装備されています。このフォトマップ機能をオン(右にスライド)することで、その写真がどこで撮影されたものかを閲覧するユーザーに知らせることができます。
⑤ 他のSNSでシェアする
フェイスブックやツイッターなどの他のSNSに投稿をシェアするときに、シェアしたいSNSのボタンをタップして使用します。
⑥ 投稿する
選択した投稿の設定が終了したら、⑥のボタンをタップすれば投稿は完了です。以下は実際に投稿したときの画像です。